¡Comienza la mudanza! Windows 10 ya está disponible de forma oficial para actualizar desde Windows 7 y Windows 8, siempre y cuando tengas una licencia válida de estas versiones. Para ello, cuentas con varias formas de instalar, y en este artículo te vamos a explicar todas ellas. Como ya hemos explicado anteriormente, bien puedes hacer una instalación limpia, o actualizar tu sistema manteniendo los archivos y programas en el paso de una versión a otra.
La primera opción es llevar a cabo el curso normal de actualización, y en la mayoría de casos debería haber saltado automáticamente la instalación de Windows 10 descargada a través de Windows Update. Si no es el caso, siempre puedes forzar la descarga como te explicaremos a continuación. En cualquier caso, si prefieres optar por la instalación limpia, te explicamos también cómo descargar el instalador de Windows 10, lo que te permitirá tener una ISO que puedes grabar en un CD/DVD, o bien en un pendrive.
Cómo forzar la descarga de Windows 10 desde Windows Update
Windows 10 debería haberse descargado automáticamente en tu PC, pero es posible que aún no lo tengas. No hay problema, porque puedes forzar la descarga de forma manual. Para ello, sólo tendrás que abrir Windows Update en tu ordenador y acudir a Inicio > Ejecutar e introducimos “cmd” para abrir una consola de comandos. Ahora, dentro de la consola de comandos, introduciremos “wuauclt.exe /updatenow”, pèro lo dejaremos sin presionar aún Enter, y volveremos a Windows Update para pulsar sobre “Comprobar actualizaciones”. Una vez se estén buscando actualizaciones, ahora sí haremos Enter en la consola de comandos. Hecho esto, Windows 10 ya debería aparecer como en proceso de descarga.
Descarga manual del instalador de Windows 10
El instalador de Windows 10 lo podemos encontrar para ordenadores de 32 bits y 64 bits en la página de descarga correspondiente de Microsoft –dejamos el enlace a continuación-, y gracias a este instalador podremos descargar Windows 10 como archivo ISO, lo que quiere decir que nos permitirá la instalación desde medios externos como un CD/DVD o un pendrive. Desde estos medios de instalación, por otra parte, podremos escoger la instalación limpia o actualización, en función de nuestras preferencias. Por supuesto, con este instalador también podemos hacer la actualización directamente desde nuestra actual versión de Windows, en un proceso guiado.
Actualizar a Windows 10 desde tu versión actual
Si lo que quieres es actualizar manteniendo tus archivos y programas, entonces tendrás que escoger la opción “Actualizar este PC ahora”, lo que te llevará a un proceso guiado para la actualización del sistema, con todos los procedimientos para una instalación limpia, o bien la actualización manteniendo archivos y demás. Aquí, como siempre, seleccionaremos nuestro idioma para el sistema, la hora y demás configuraciones.
Descargar la imagen ISO de Windows 10
Esto nos servirá, como ya habíamos adelantado, para mantener nuestra copia de Windows 10 en un CD/DVD o en un pendrive. Para poder hacerlo, con el mismo instalador seleccionaremos la opción “Crear medio de instalación para otro PC”, donde podremos seleccionar la versión de Windows 10 que queremos descargar y, cómo no, seleccionar si queremos la versión 32/64 bit, o bien descargar las dos de forma simultánea.
Una vez seleccionada la versión, ya sólo nos queda indicar al instalador si queremos guardar la copia directamente en un USB, o bien descargaremos Windows 10 como un archivo ISO para su posterior grabación en un CD/DVD. Tras seleccionar nuestra opción, comenzará el proceso correspondiente de descarga.



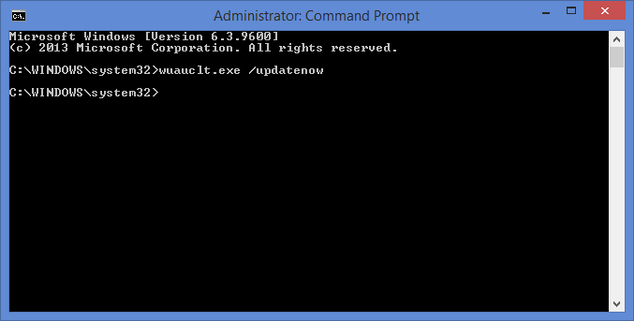
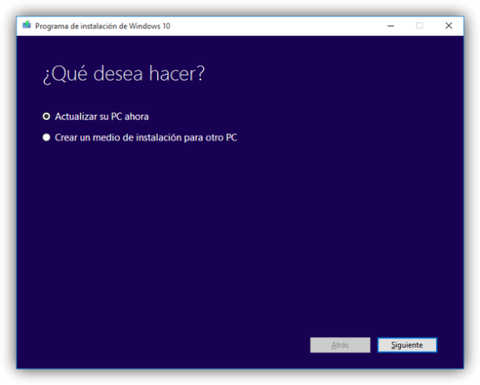
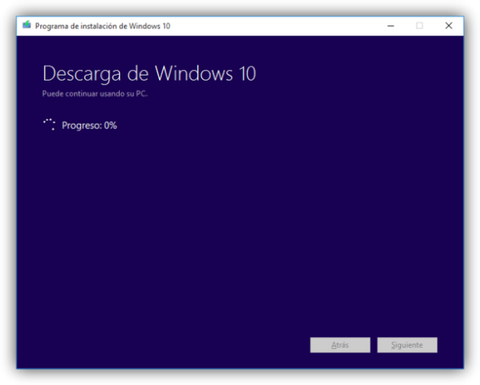

0 Post a Comment:
Publicar un comentario